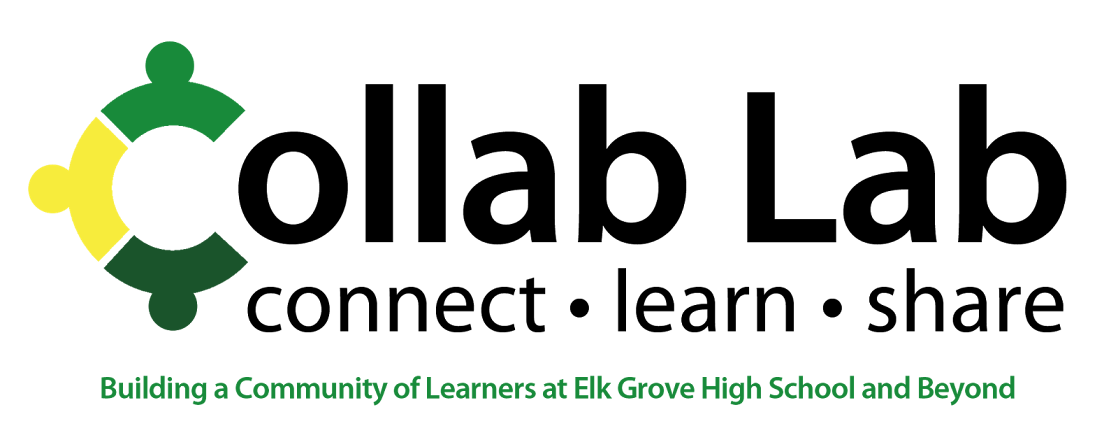Want to know how great teachers encourage great writing? I've encountered some amazing examples in my own department of how to front load instruction and use peer editing to improve students' writing. Check out the different ways you can apply peer editing to your own classes!
Anna Izzo - AP Italian
I overheard Anna Izzo talking about how she was preparing her students to tackle the interpersonal writing section of the AP Italian test. She not only graciously invited me into her class to observe this engaging lesson, but she also wrote the following explanation of her process.
 |
| First, students became familiar with the AP rubric. |
There is a section of the AP test in which students need to write a formal email response. I decided to take a day for 'email bootcamp;' we started by dissecting the AP rubric and underlining key words. Then we read the email prompt for the 2013 test and 3 student submissions. We read the student who received a 5 together and discussed why he or she earned a 5. Then I gave students 2 more student submissions they had to grade and prove why. That lead to a great discussion. The next step was now to write their own with a different prompt.
 |
| Students evaluate peer writing |
The next day we began reviewing some concepts from yesterday. Then students switched emails with a peer to grade. In front of them, they each had out the AP rubric and a check list from me. The checklist is something I've used before; it's simple. They just have to check for the different parts of the email response that must be included. For example, is there a formal greeting- yes or no. After completing the checklist, they then have to give their peer a grade on the AP scale and defend why.
Carmen Ruiz-Bergman - AP Spanish
Carmen just presented this idea as a Spark Session at our Teacher-Led Institute Day. (Click here for our blog post containing information and resources from all the Spark Sessions.) She then followed up by leading a Learning Lab. I was impressed with how much time she spent familiarizing her students with the rubric and teaching students to self- and peer-assess prior to ever having them write a formal essay. She said that by front-loading her instruction this way, the end result was a high quality essay that kids were confident about writing.
Carmen credits the idea and some of the resources for her work to another Spanish teacher, Señora B, whose blog has an amazing amount of resources for World Language teachers.
The first thing she did was to have students evaluate a writing sample from a past AP Spanish test. She gave students a modified version of the AP rubric, had them read an essay, then try to determine what grade it had received. The discussion surrounding this activity familiarized students with the language of the rubric and with how is should be applied to writing.
 |
| AP Rubric rewritten as a checklist |
 |
| Peer assessment form |
Carmen did give her students personalized feedback before they wrote their summative essay. However, she just gave them a checklist with what they needed to improve since they had already received meaningful, descriptive feedback from their peers. On the day of the summative writing assessment, students were allowed to refer to their practice assessment and feedback. The advantages of this approach are many. Students not only reflected on their own work, they also had to think about how the rubric applies to writing. By having multiple peers grade each essay, every student was likely to get at least one set of really quality feedback. Carmen reports that the time spent teaching students to self- and peer-assess was worth it because the essays that she received were much stronger than the previous year.