This blog post is to be used as a reference for creating your final exam/assignment in Infinite Campus, how to finalize your grades, and how to generate reports to save for your records. We would like to thank the D214 ITF team (Linda Ashida, Dawn Bodden, Matt Hamilton, Rebecca Kinnee, Gabriella Stetz-Jackson, and Jeff Vlk) for compiling these resources!
1. Creating Your Final Exam Assignment and Entering Scores
- Log in to Campus Instruction and click on Grade book on the left side:
- Select a class from the drop down menu:
- Click +Add to add your final exam assignment:
- Enter the name and abbreviation as usual:
- For the grading task, select Exam and enter the total points possible:
- IMPORTANT: Once you create your assignment, you will not see it in the same window as all of your Sem 1 assignments. You must select Exam from the dropdown to see the assignment and enter scores:
- If you have multiple parts to your final exam, follow these directions for each part you need to enter (click +Add, add the assignment and select Exam for the grading task to enter the points possible).
- After you have created your assignment, fill in the grades for the assignment.
Then:
Go to the Final task and check to see that the grades are the way that you want them. In this screen, you will be able to see the posted Final Grade, the Sem 1 Exam grade, and the Sem 1 Sem 1 grade. If you need to override or adjust any grades, you will need to do this in each individual task.
You will receive directions soon on SUBMITTING end of year grades and running end of year reports!
2. Submitting Semester Grades
Remember that these steps need to be completed for each and every class.
- Log in to Campus Instruction and click on gradebook on the left side:
- Select a class from the drop down menu:
- Click on Settings to expand the window:
- Under the Preferences menu, select Use Canned Comments and click SAVE (THIS STEP WILL NEED TO BE DONE FOR EACH SECTION YOU TEACH):
You may have already done this at the beginning of the semester. Please see sheet included in email with all of the canned comments you can use!
COMPLETING SEMESTER GRADES INVOLVES THREE STEPS:
- Post to Sem 1 Sem 1 (this is the grade BEFORE the final exam is factored in)
- Post to Sem 1 EXAM (this is the final exam grade)
- Post to Sem 1 FINAL (this is the final transcripted grade - made up of the Sem 1 grade and the EXAM grade)
STEP 1--Post your Sem 1 grades!
- Be sure you have your Sem 1 Sem 1 gradebook selected where all of your grades have been populating:
- Click the POST button above the word Grade in the In Progress section:
- In the Post Grades window, select Sem 1 for Term and Sem 1 for Task.
- Once you are taken to the Sem 1 window you will see your posted grades. Here you can review the grades and make any necessary changes/overrides:
- In this same window, you will also see options to either FILL in your own comments, or use CC for Canned Comments:
Note: For consistency sake, we are going to put all of our comments HERE, not in the final grade section. This way, the comments will populate all in the same place for the students.
- Click on CC to select canned comments - check the boxes next to the comments you wish to select and then click Add Comments (YOU CAN SELECT UP TO TWO COMMENTS)
- You will see the comments you select filled in next to the students names and grades. Click Save when you are finished!
STEP 1--Post your Exam grades!
- You now need to submit your final exam grade. Be sure you have your Sem 1 Exam gradebook selected. When you open this grade book, if you put in your final exam assignment correctly, you will see your final exam grades here.
- Click the POST button above the word Grade in the In Progress section:
- In the Post Grades window, select Sem 1 for Term and Exam for Task.
- Once you are taken to the Exam window you will see your posted grades. Here you can review the grades and make any necessary changes/overrides:
- Click Save when you are finished!
STEP 3--Post your Final grades!
- You now need to submit your final grade that is transcripted. Be sure you have your Sem 1 Final gradebook selected. When you open this grade book, the grades that populate there will be the calculation of your Sem 1 grade and your Final Exam grade based on your grade calc options set-up.
- Click the POST button above the word Grade in the In Progress section:
- In the Post Grades window, select Sem 1 for Term and Final for Task.
- Once you are taken to the Final window you will see your posted grades. Here you can review the grades and make any necessary changes/overrides:
- Click Save when you are finished!
To submit your NEXT class, switch classes and be sure to GO BACK TO THE START OF THESE DIRECTIONS AND FOLLOW ALL STEPS.
TO CHECK YOUR WORK:
You can go back to each class and confirm that you have successfully posted grades. Just like when you post your eligibility, you can see that grades have posted because the posted section will be populated.
Click on the dropdown menu and select the Grading Task you want to check:
ALSO, you can select Post Grades from the navigation on the left side and see what you have posted for each grading task:
3. Generating End of Year Reports
Please generate BOTH of these reports AFTER YOU HAVE FINALIZED GRADES for all of your classes and save them to PDF for your records!
STUDENT SUMMARY REPORT: In order to see the breakdown for semester, final exam and final grades, you can generate a Student Summary Report:
- Log in to Campus Instruction and click on Reports (Gradebook) on the left side:
- Select Student Summary from the drop down menu:
- Go through the checkboxes and make your selections. Then click Generate when you are ready:
- You will see a report that displays the grade summary for each student:
SECTION SUMMARY REPORT: In order to see a report of all assignments, abbreviations and scores, you can generate a Section Summary Report:
- Log in to Campus Instruction and click on Reports (Gradebook) on the left side:
- Select Section Summary from the drop down menu:
- Go through the checkboxes and make your selections. Then click Generate when you are ready:
- This report will be several pages long and will show you the following:
- A log of your assignments and their abbreviations
- Scores on all assignments for all students
- Your Exam assignment(s) and scores for each student
- Your final composite score for the semester for each student
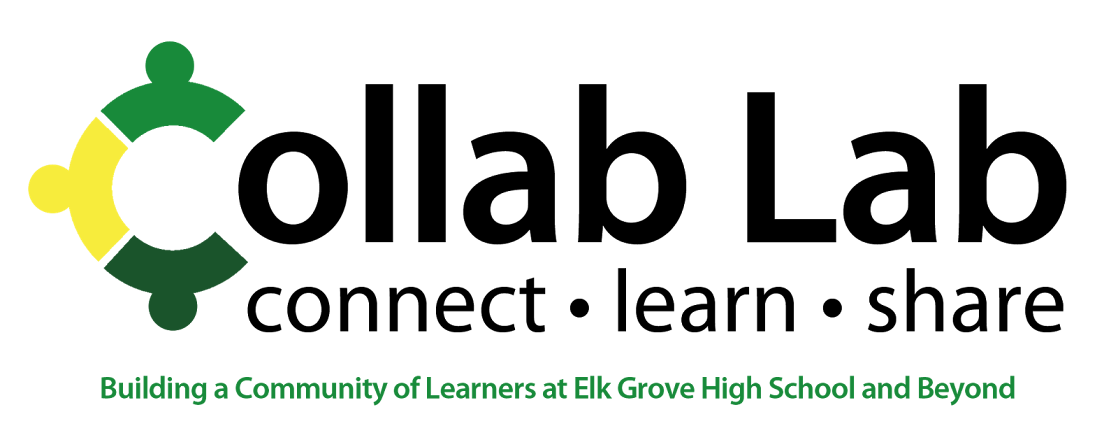
No comments:
Post a Comment
Note: Only a member of this blog may post a comment.