The following is a brief overview of different ways to use technology to brainstorm with your students. Most of these ideas came out of collaboration with my wonderful district PLC. As always, a big thank you to Sara Kahle-Ruiz for sharing her discoveries.
Schoology: Discussions
- If Schoology is already your LMS, this is a great way to brainstorm. Students don't need to learn a new app or log in to a new site.
- Simply click on "Add Material" and select the "Discussion" feature. Then you can create a discussion question and add images or links, if desired.
- Students can respond to ideas with praise or suggestions for improvement.
- The teacher can adjust the settings to either allow students to view all responses or mandate that they post an idea before they view other responses.
- There is also a "Like" feature so students can select their favorite idea.
- In this discussion, I had students find unique advertisements for food products in French. They posted a link or an image with a brief explanation. Then classmates commented on the ads.
- Again, if you are already using Schoology, students will have easy access to this feature.
- Simply click on "Add Material" and select the "Media Album" feature. You can give your album a title and upload your own images.
- Items need to be in a student's camera roll in order to be uploaded from an iOS device.
- Since you can not set a due date on a media album, you may not want to hide this in a folder. It is easier if it is readily visible to students.
- In a media album, students can upload photos, infographics, and videos.
- I often have students upload video projects (from Adobe Voice or iMove) to an album. Since the album is visible to the entire class, I then have them watch a few examples and ask follow-up questions of their classmates.
- In this example, I had students search for an image of what they believed to be the biggest global challenge. They gave their image a title. Then they maintained a conversation with a partner defending why their global challenge was the most significant. The media in this case was a springboard for conversation.
 |
| Media album allows students to post images. In the browser version, they can also comment on each others' posts. |
Candor
- This site is great if you want to get all the ideas out before anyone has the chance to criticize. The leader controls the amount of time that participants can create "cards", or post ideas. He/She then closes the board and participants can vote on their favorite ideas. Here is a how-to video for Candor.
- I think this might work best for professional collaboration, or teams trying to collaborate from different locations and on different schedules. Once the board is closed, all participants receive an email with a list of proposed ideas to vote on.
- Participants will need to register for a free account with Candor before they can join the brainstorm.
 |
| Participants create "cards" with ideas for a project, etc. Then when brainstorming phase is over, others can vote or comment on their favorite ideas at candor.com |
Dotstorming
This is by far my favorite because it combines images, captions, comments, and voting. Plus, it is web-based so it works on both tablets and computers!
How to get started:
- The teacher must create a free account, but students only need a link to participate.
- Create a board by adding ideas, images, or uploading from Pinterest.
- Invite participants by email or posting a link on your LMS. (Students do not need an account.)
- Students can click a dot to vote on an idea or concept. They can also post pictures and comment on ideas.
- The teacher can lock the board in order to reclaim students' attention. The teacher can also rank ideas by votes and move ideas around to re-order them.
- The comment feature allows students to practice writing with targeted vocabulary or grammar, justifying their choices.
- This is similar to Schoology media albums, but students can see each others' comments and vote on their favorites.
- There is also a chat feature that the teacher can turn on or off.
 |
| You can duplicate any board to use it with different classes. It's good to keep a template because kids can edit the content. |
 |
| Students can vote, add comments, or add their own images. You can also enable the chat feature. |
- If accessing on an iPad, this works best in Puffin.
- Create a template that you DON'T share. Then duplicate it for each class so they don't change your original.
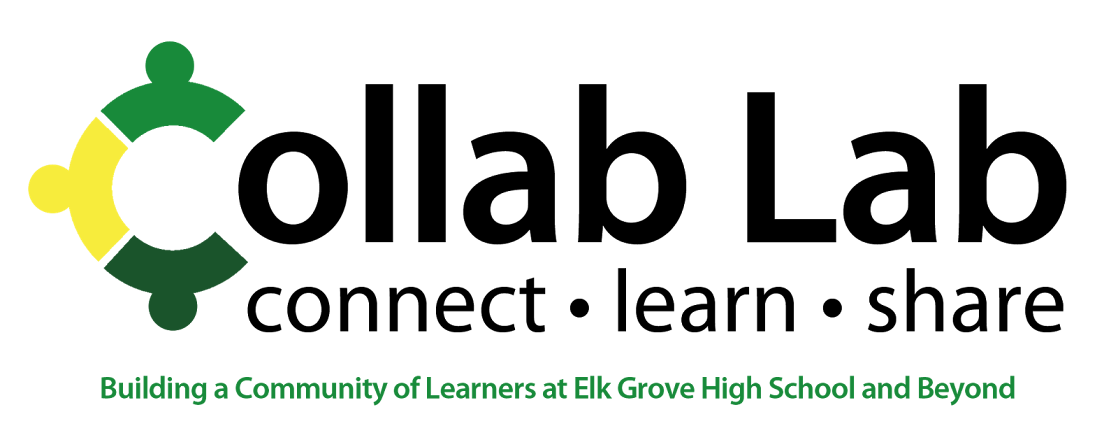

No comments:
Post a Comment
Note: Only a member of this blog may post a comment.