By Kim Miklusak
I had a presentation in my grad school class last night, and while preparing for it, I actually Googled "How to make Google Slides more interesting"...and that's how I got here.
Did you know that you can turn on an interactive Q&A option when you're presenting in Google Slides?
Here's are quick steps:
Step 1: The option to turn it on is found in 2 places: either under "present" or when you're already presenting, in the toolbar screen on the bottom.
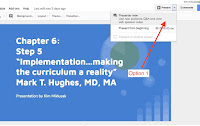 |
| Step 1, Option 1 |
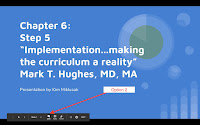 |
| Step 1, Option 2 |
 |
| Step 2 |
Step 2: a small box will pop up on your screen. From there you will see "audience tool" and "speaker notes" in addition to the running timer, a pause option, and a of your slides. From this screen you will press "start new" OR, and this is really cool, if you've presented before, it will show you the option to click on the notes from other recent times you've given this presentation. This is a nice feature because it will allow you to address any questions ahead of time if you feel you need to.
 |
| Step 3 |
Step 3: You will now have the option to select the audience. Mine defaulted to our district; however, you can turn on so that anyone with the URL can respond. This is a nice feature because you can choose to toggle this off or own depending on your presentation and what you need. Once you press this button, the screen will remain like this unless you have audience members writing questions or making comments. If this happens, a notification will pop up on "audience tools." Otherwise, you can remain on "speaker notes," if you have them, to continue your presentation.
 |
| Step 4 |
Step 4: One of the nice features about this is that the audience is able to see each other's comments (anonymously or by name). Therefore, people have the ability to "like" a comment, allowing the presenter to see a popular question. Additionally, the presenter can click on the "present" button under a comment. This results in the comment overriding the presentation slide and showing up as its own slide. This way the presenter can show the comment/question to the whole audience and address it.
HOW this went in my class: My screen in class wasn't letting me show only the "presenter view," so my whole class was able to see my notes. This wasn't a problem in the setting I was in, but it would have been a problem if I were given a formal presentation. I would expand the usage with this from just Q&A and also allow for comments. I can see many uses for this--especially in classes that are lecture-heavy.
Leave us a comment below if you have other suggestions, uses, or experiences in your class!
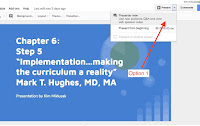
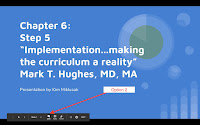




No comments:
Post a Comment
Note: Only a member of this blog may post a comment.